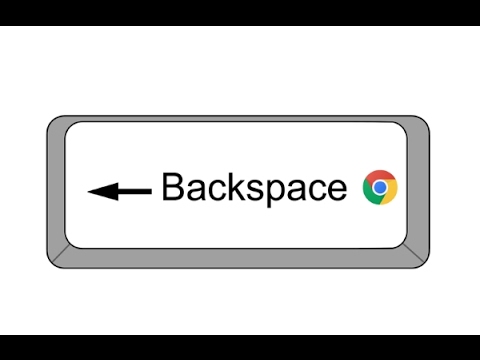
Съдържание
- Вашият принтер е настроен. Сега какво?
- Как да печатате от Chromebook
- Как да печатате от Chromebook с помощта на клавишни комбинации
- Какво да направите, ако имате проблем с печат от вашия Chromebook
Вашият принтер е настроен. Сега какво?
Chromebook са проектирани с оглед на интернет. Все още можете да направите много на Chromebook, включително да отпечатвате всички документи, от които се нуждаете на хартиен носител, но не винаги нещата работят по начина, който може би очаквате.
Преди да можете да отпечатвате от Chromebook, трябва да се уверите, че имате настроен принтер и трябва да свържете своя Chromebook към вашата мрежа.
Ако все още не сте настроили принтера си или имате проблеми с печатането, прочетете пълното ръководство за това как да добавите принтер към Chromebook.
Как да печатате от Chromebook
Трудната част е да настроите принтер, който да работи с вашия Chromebook. След като това стане, печатането на Chromebook е доста лесно. Отпечатването директно от Chrome е особено лесно, но можете да печатате и от други приложения на Chromebook като Google Docs.
Ето как да печатате от Chrome:
-
Щракнете или натиснете ⋮ икона (три вертикални точки) в горния десен ъгъл.

-
Кликнете или чукнете печат в падащото меню.

-
Кликнете или чукнете промяна за да проверите дали е настроен правилния принтер или да изберете правилния принтер.

-
Щракнете или докоснете принтера, който искате да използвате, ако в момента е избран грешен.

-
Кликнете или чукнете печат.

Как да печатате от Chromebook с помощта на клавишни комбинации
Ако не виждате опцията за менюто за печат или използвате приложение, което има опция за печат, разположено в друго меню, обикновено можете да печатате с клавишна комбинация.

Ето как да печатате на Chromebook с клавишна комбинация:
-
Отворете документа, който искате да отпечатате.
-
натиснете и задръжте CTRL+P.
-
Изберете промяна за да проверите дали е настроен правилния принтер или да изберете правилния принтер.
-
Изберете принтера, който искате да използвате.
-
Изберете печат.
Какво да направите, ако имате проблем с печат от вашия Chromebook
Повечето проблеми с печатането от Chromebook са свързани с проблеми с конфигурацията, свързаността или Google Cloud Print. Ако следвате инструкциите по-горе, но не успяхте да отпечатате, опитайте тези съвети за отстраняване на проблеми:
-
Уверете се, че сте избрали правилния принтер.
Когато отворите екрана за печат, изберете промяна, след това се уверете, че сте избрали правилния принтер. Ако принтерът не се появи в списъка, уверете се, че принтерът е включен, свързан с вашата мрежа и е назначен валиден IP адрес.
-
Проверете интернет връзката на вашия принтер.
Ако принтерът е свързан чрез Wi-Fi, опитайте да го преместите по-близо до вашия рутер или премахнете препятствия. Ако това не работи, опитайте да се свържете чрез Ethernet вместо Wi-Fi, ако това е опция.
Ако все още не работи след свързване чрез ethernet, опитайте да отворите Chrome на друг компютър и да отпечатате отново. Ако все още не можете да отпечатате, подозирайте за проблем с връзката на принтера към мрежата.
-
Влезте в правилния акаунт в Google.
Вашият Chromebook трябва да бъде вписан в същия профил в Google, който сте използвали за настройка на вашия принтер. Ако сте използвали друг акаунт, той няма да работи.
Ако използвате повече от един акаунт в Google на вашия компютър с Windows или Mac и не можете да превключвате акаунти в Chrome, опитайте да изтеглите Chrome Canary. С инсталиран Canary влезте в него с помощта на същия акаунт в Google, който използвате с вашия Chromebook, и след това използвайте Canary за настройка на вашия принтер.
-
Уверете се, че компютърът ви с Windows или Mac е включен.
Ако нямате готов за облак принтер, можете да печатате от своя Chromebook само ако компютърът ви с Windows или Mac е включен. Уверете се, че компютърът ви с Windows или Mac е включен и свързан към вашата мрежа, и опитайте отново.
Компютърът, който трябва да включите, е компютърът, който първоначално сте използвали за настройка на вашия принтер с Google Cloud Print.
-
Опитайте да изтриете и добавите отново своя принтер.
На компютъра, който първоначално сте използвали за настройка на Google Cloud Print, отворете хром: // устройства, Изберете Изключете принтерите, след това изберете Добавете принтери, Уверете се, че сте избрали правилния принтер за добавяне и след това опитайте да отпечатате отново.
Ако никой от тези съвети не работи, може да се наложи да се свържете с Google или производителя на вашия принтер за допълнителна помощ.

