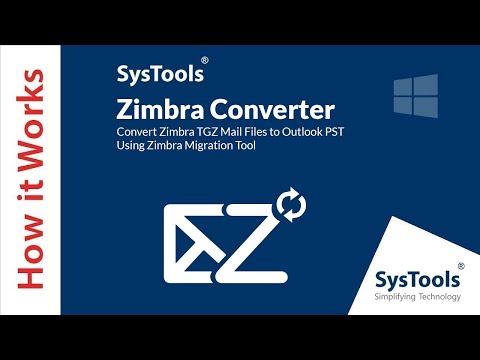
Съдържание
- Запазете съобщения на вашия твърд диск, Gmail или дори Excel
- След експортиране на имейли от Outlook
- Експорт на имейли в PST файл
- Експорт на имейли в OLM файл в Outlook за Mac
- За Outlook 2016 за Mac
- За Outlook 2011 за Mac
- Експорт и резервно копие на имейли от Outlook в Gmail
- Експорт на Outlook имейли в Microsoft Excel
Запазете съобщения на вашия твърд диск, Gmail или дори Excel
прегледан от
След експортиране на имейли от Outlook
След като експортирате имейли на Outlook, запишете файла на външен твърд диск или ги архивирайте в друго имейл приложение. Стъпките, които предприемете, зависят от коя версия на Outlook искате да експортирате имейли и какво искате да направите с файла, когато приключите.
Експорт на имейли в PST файл
.Pst файл на Outlook е личен файл за съхранение, съдържащ елементи, като вашите имейли, адресна книга, подписи и други. Можете да архивирате .pst файл и да го прехвърлите в Outlook на друг компютър, друга версия на Outlook или друга операционна система.
-
Отворете Outlook, след което отидете на досие и изберете Информация.

-
Изберете Настройки на профила > Настройки на профила.

-
В Настройки на профила диалогов прозорец, отидете на Данни раздела или Файлове с данни изберете името на файла или името на акаунта и след това изберете Отворете местоположението на папките или Отворете местоположението на файла.

-
В Windows File Explorer копирайте .pst на всяко място на вашия компютър или на всеки подвижен носител за съхранение, като например флаш устройство.
Експорт на имейли в OLM файл в Outlook за Mac
В Outlook for Mac експортирайте съобщенията на имейл акаунта като .olm файл, който също е файл за съхранение, който съдържа елементи като имейли, контакти и елементи от календара.
За Outlook 2016 за Mac
-
Отидете на Инструменти и изберете износ.

-
В Експортиране в архивен файл (.olm) изберете диалоговия прозорец поща поставете отметка, след това изберете продължи.

-
В Запазете архивния файл (.olm) като диалогов прозорец, изберете Downloads, след това изберете Запази.

-
Outlook започва да експортира файла.

-
Когато Експорт завършен появява се съобщение, изберете завършек за излизане.
За Outlook 2011 за Mac
-
Отидете на досие меню и изберете износ.
-
Изберете Перспективи за Mac Data File.

-
Избирам Елементи от следните видове, след това изберете поща отметка.
-
Изберете дясна стрелка продължавам.
-
Изберете местоположението, където искате да запазите файла. Outlook ще започне да се експортира.

-
Когато Експорт завършен появява се съобщение, изберете завършек или Свършен за излизане.
Експорт и резервно копие на имейли от Outlook в Gmail
Можете да експортирате имейл съобщения от Outlook до вашия Gmail акаунт, предоставяйки източник на резервно копие, както и възможност за достъп до старите си имейли от всяко място. Номерът е да добавите вашия Gmail акаунт към Outlook и след това да копирате и поставите папките.
-
Настройте своя Gmail акаунт в Outlook.
-
Отворете Outlook и изберете папката, съдържаща имейл съобщенията, които искате да експортирате в Gmail, като например вашата пощенска кутия или запазени имейли.

-
Натиснете Ctrl+А за да изберете всички имейли в папката. Или натиснете и задръжте Ctrl докато избирате всеки отделен имейл, който искате да изпратите до Gmail.

-
Кликнете с десния бутон на мишката навсякъде в избраните имейл съобщения, насочете към Ход, след това изберете Друга папка.

-
В Преместване на елементи диалогов прозорец, изберете вашия акаунт в Gmail, след което изберете папката, в която искате да експортирате имейлите си. Или изберете нов за да създадете нова папка във вашия Gmail акаунт.

-
Изберете Добре за да преместите избраните имейли.
Експорт на Outlook имейли в Microsoft Excel
Друг начин за експортиране на имейли на Outlook е да ги изпратите на работен лист в Excel. Това създава електронна таблица с колони като Subject, Body, From Email и др. Въпреки че можете да експортирате контактите си в Outlook в CSV файл в Outlook за Mac, тази опция не е достъпна за имейл съобщения.
-
Отидете на досие и изберете Отваряне и експортиране, В Outlook 2010 изберете досие > отворено.

-
Избирам Внос износ.

-
Избирам Експортиране във файл, след това изберете Следващия.

-
Избирам Microsoft Excel или Стойности, разделени със запетая, след това изберете Следващия.

-
Изберете папката за електронна поща, от която искате да експортирате съобщения, след това изберете Следващия.

-
Прегледайте папката, в която искате да запазите експортираните имейли.

-
Въведете име за експортирания файл и изберете Добре.
-
Изберете Следващия, след това изберете завършек.

-
Когато процесът приключи, новият файл в Excel е достъпен за отваряне.

